In this second episode I’ll setup the linux Amiga emulater fs-uae as a basic Commodore Amiga 500 system with 512kb of chip ram. I also configure a harddrive so we can easy copy the generated amiga_demo binary to the Amiga emulation.
So let’s start.
Not necessary but I prefer to have the workbench disk on my local drive, you could read it from the mounted iso as showed in part 1.
The files are located on the cd AmigaForever: Amiga files -> Shared -> adf
I’ve copied them to a local folder ‘Amiga’ on my laptop. (/home/luc/amiga/Shared/adf)
In the same ‘amiga’ folder I created a new folder ‘driveA’ which I’ll use as an emulated harddrive later on. (/home/luc/amiga/driveA)
Open fs-uae and create a new profile.
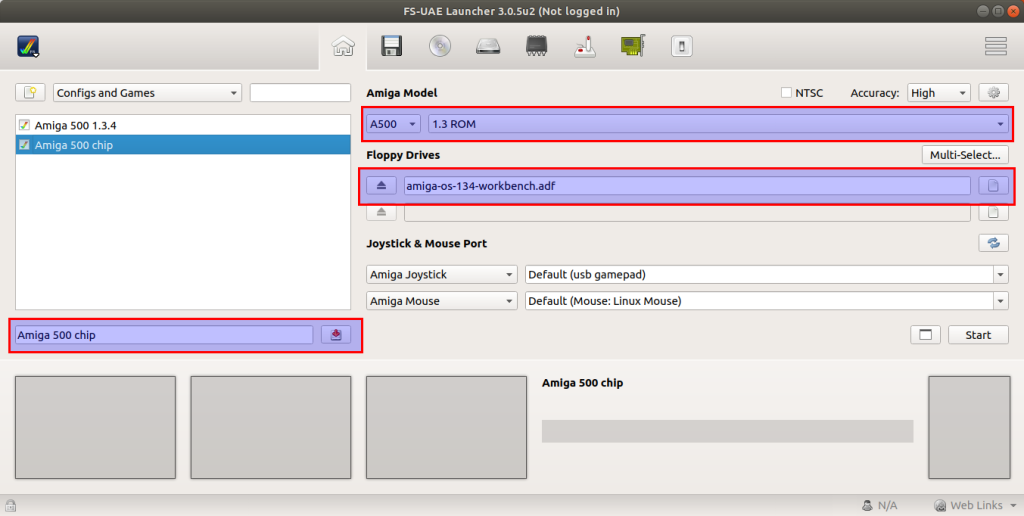
Give a name to the configuration, ex. ‘Amiga 500 chip’, press the button next to the text input to save your configuration later on when we have configured everything.
Before you can select your Amiga model as in the picture above you need to import the kickstart roms.
Click the Amiga checkflag logo button in the upper left corner (see arrow in picture), in the menu that pops up select ‘import kickstarts’. In the dialog you can choose the source on how to import the kickstart roms (files).
If you have the cloanta iso cd you can import it from there, which I did. Once imported you can select the Amiga model (See picture above). For our java grinder test I created a basic A500 model with kickstart 1.3 ROM.
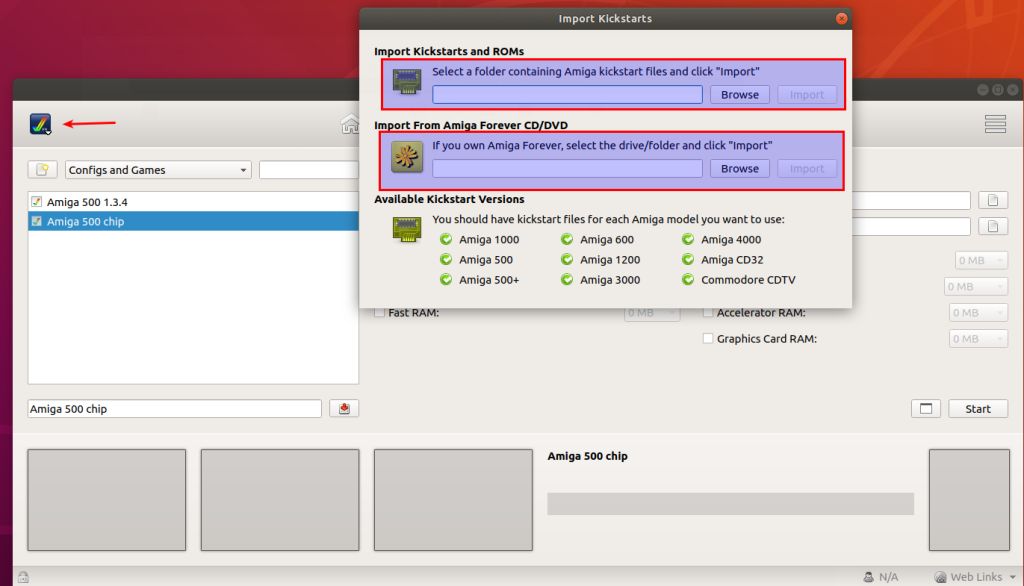
Next you’ll need the workbench disk for v1.3,go to the ‘Floppy drives’ section in the home tab.
Select workbench 1.3 (amiga-os-1.3.4-workbench.adf) from the iso cd Amiga files -> Shared -> adf or from the local copy I made earlier on in the Amiga folder.
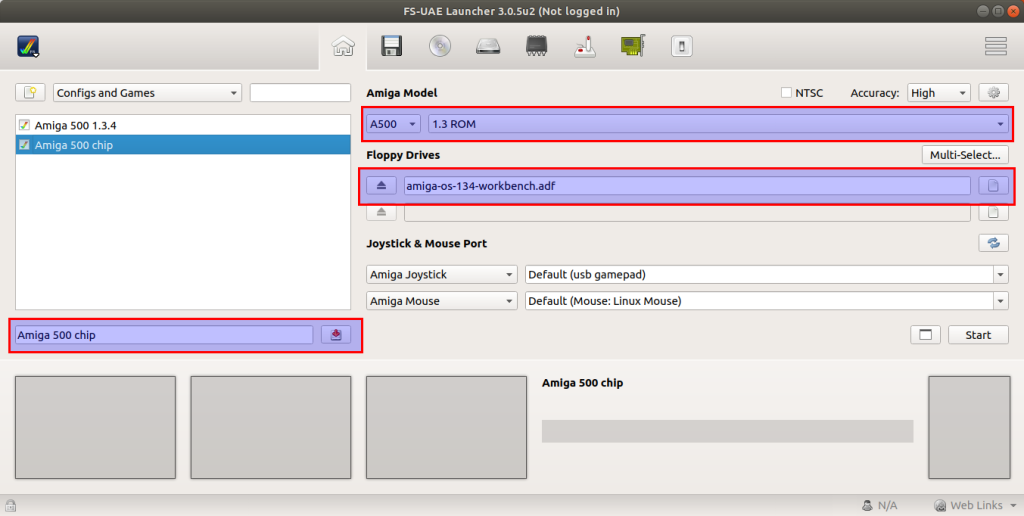
Next move to the ‘Harddrives’ tab.

You can assign 4 harddrives to the emulation (DH0:, DH1:, DH2:, DH3:).
For our example we’ll need 1 drive, click the yellow folder button to select a folder on your linux box. Mine was at /home/luc/amiga/driveA.
Next move to the ‘ROM and RAM’ tab.

Just enable ‘Chip RAM 512kb’ all the remaining option shouldn’t be enabled see picture.
The current version of Java Grinder doesn’t place the gfx data explicit in chip ram, so if you enable fast ram the demo will only work partialy and could crash.
Go back to the ‘home’ tab (main configuration options) and finaly click the button to save the configuration.
Before we can fire up the emulator, we’ll need to do one thing, copy the ‘amiga_demo’ binary created in part 1. Have a look at your samples/amiga folder in the java grinder project it’s around 140,7kb in size.
Copy the binary to the harddrive folder configured earlier on. (/home/luc/amiga/driveA)
Start the emulator by clicking on the ‘Start’ button, lower right.
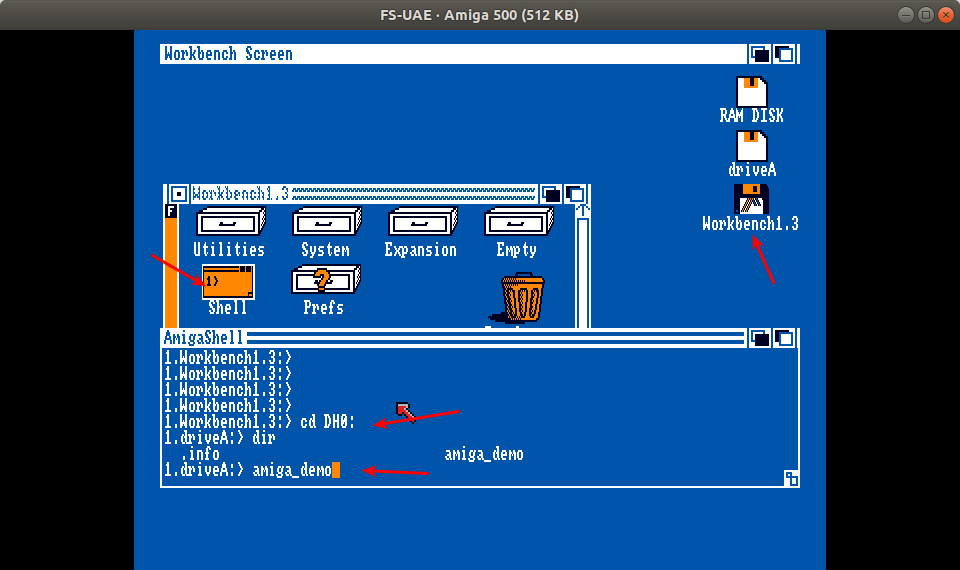
Once workbench disk has stopped loading double click the Workbench1.3 icon.
Double click in the Workbench1.3 folder the Shell icon.
In the shell type:
cd DHO:
amiga_demo
Enjoy the demo and see you back in part 3.
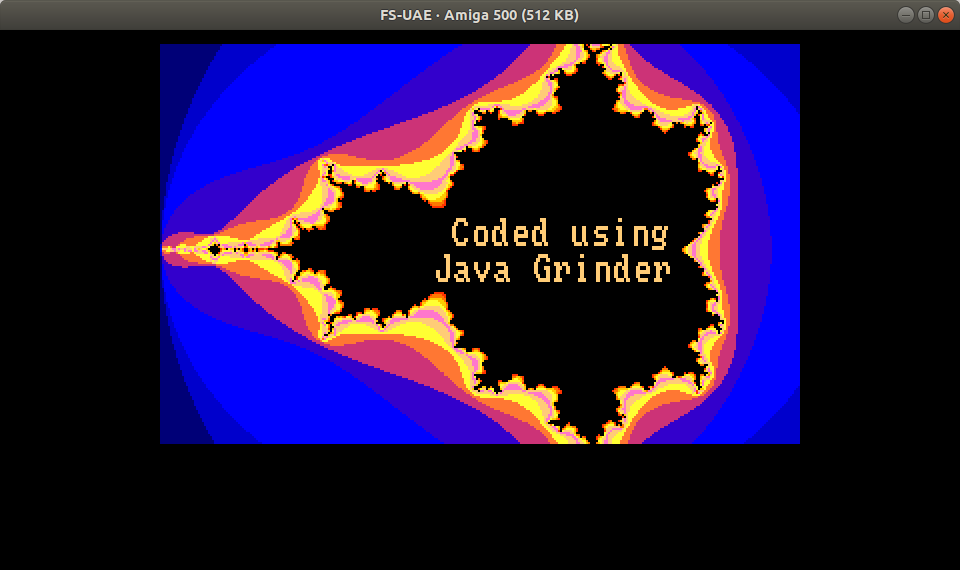
Leave a comment